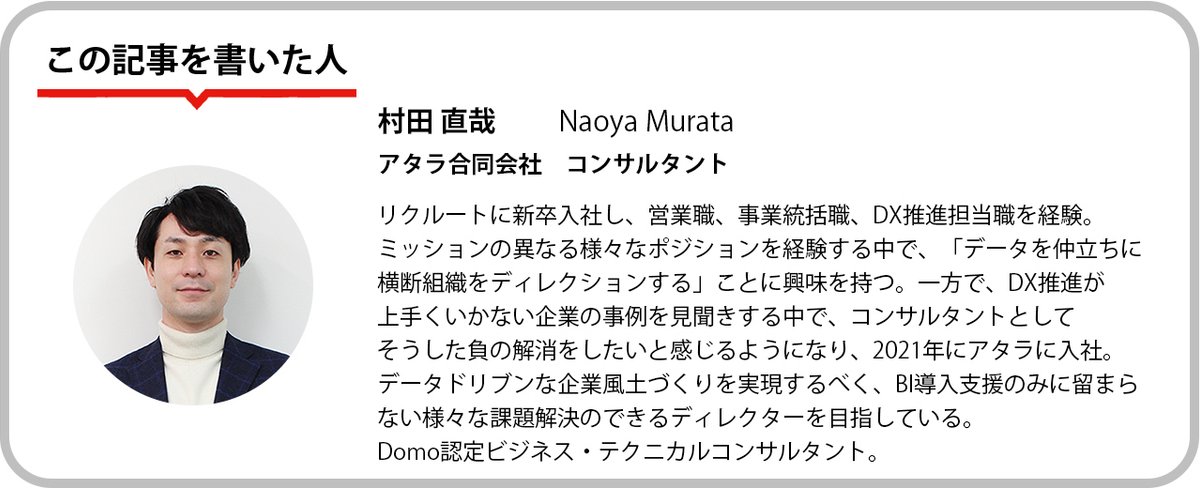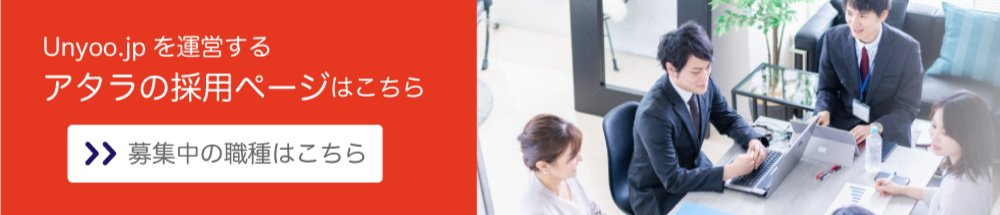全ての人が知るべきExcelの便利技。この10個で即戦力!【保存版】
アタラ合同会社コンサルタントの村田です。
突然ですが皆さん!Excel、使いこなせていますか?
Excelはビジネスパーソンの必須ソフト・必須スキルといっても過言ではありませんが、
「なんとなく使っていくうちに身につけたけど、知らないこともたくさんありそう」
「あらゆる機能が搭載されている分、何を使えるようになっていればいいのかわからない」
という方が多いのではないでしょうか。
そんな皆さんに朗報です!
2018年公開の『Harvard Business Review』の記事内で、全ての人が知るべきExcelの10機能(元記事英文タイトルは「10 Excel Functions Everyone Should Know」)が紹介されています。
『Harvard Business Review』(HBR)とは:
1922年、ハーバード・ビジネス・スクールの教育理念に基づき創刊されたマネジメント誌です。現在、英語以外にも、日本、中国、ドイツ、イタリア、フランス、ロシアなど11の言語で翻訳され、世界中のビジネスリーダーやプロフェッショナルに愛読されています。
マクロを使った自動化処理など、コーディングを伴うような専門家向けの技もあり、語りだすとキリがないExcelの世界ですが、ここで紹介されているのは、一般的な集計や分析の用途では、まずはこれだけ押さえればExcel通!と言える10のスキルとなっています。
しかしながら上記の記事は、文字のみでの解説でしかも英語で書かれており、理解して身に着けるにはややハードルが高い…と感じます。
ということで今回は、画像や動画での説明付きでひとつずつ解説したいと思います!
本記事全体の・解説オススメの使い方
10のスキルの概要はこちらの通りです。
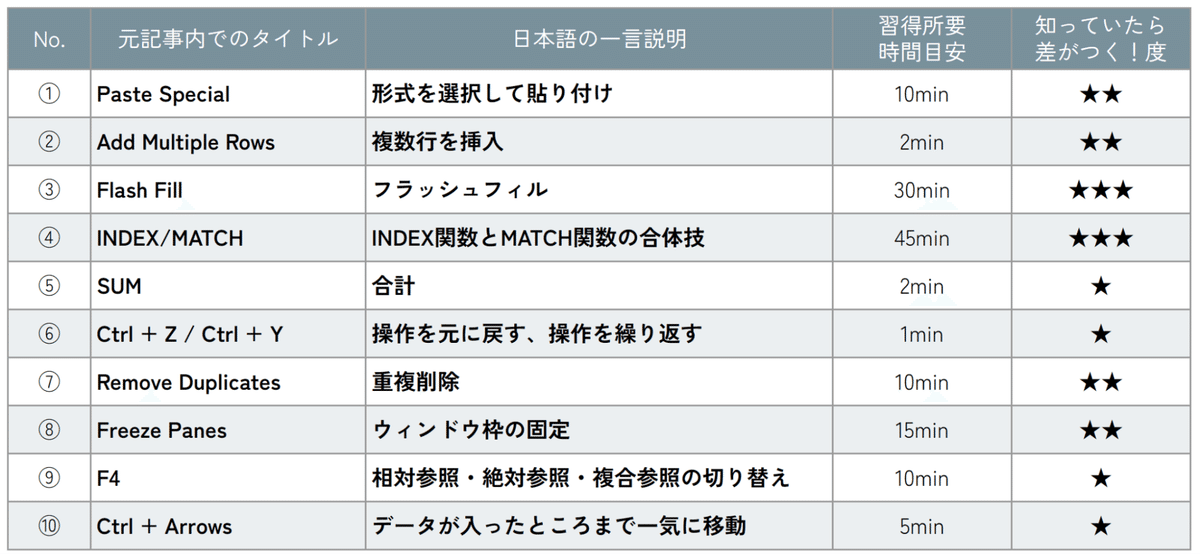
※習得所要時間目安:
『Harvard Business Review』の元記事内で紹介されている目安時間です。
※知っていたら差がつく!度:
筆者の目線で★1つ~3つで評価したもので、★が多いものほど”知る人ぞ知る便利ワザ”である度合いが高いものとなっています。
まずはこのまとめ画像に目を通していただき、知っているものがあれば読み飛ばしていただいてかまいません。もし知らないもの・気になるものがあれば、下記の目次リンクから該当するチャプターへ行き、解説を確認してみてください。
各チャプターでは概略的な説明文のみを記載しており、詳細な説明はリンク先のページ内にまとめています。リンク先の各ページも筆者が作成したもので、GIF画像やスクリーンショットも使い、使用イメージをわかりやすく解説しています。
本記事は解説リンク集として、ぜひブックマーク保存してご活用ください。
①Paste Special(形式を選択して貼り付け)
習得所要時間目安:10min
知っていたら差がつく!度:★★
コピーして貼り付けは基本的な技ですが、コピーしてきたものを”そのまま複製する”だけでなく、「数式のみ」「値のみ」「書式のみ」を複製し貼り付けすることができます。
②Add Multiple Rows(複数行を挿入)
習得所要時間目安:2min
知っていたら差がつく!度:★★
行の追加を行う際に、1行を追加するだけでなく、複数を選択してから行うことで、一度に複数の行追加を行うことができます。
ショートカットは 「Ctrl」 + 「Shift」 + 「+」
行だけでなく、列でも同様の操作が可能
③Flash Fill(フラッシュフィル)
習得所要時間目安:30min
知っていたら差がつく!度:★★★
Excelの2013年バージョンから加わった機能。法則性のあるデータについて、Excelが自動でその法則性を見つけ出し、列全体に対してその法則に基づいた処理を自動でかける機能です。
活用シーンの多い例として、「分割」「結合」などを行うことができます。
④INDEX/MATCH(INDEX関数とMATCH関数の合体技)
習得所要時間目安:45min
知っていたら差がつく!度:★★★
LOOKUP関数やOFFSET関数など、「特定の範囲から指定の条件に適合するものを検索し、セルに返す」という行列関数の中で、最も汎用性高く使えるものです。「行方向・列方向の両方向から検索をかけられる関数」と考えていただくとわかりやすいかもしれません。
INDEX-MATCHは一つの関数ではなく、下記の2つの関数の合わせ技として使います。
範囲の中から指定した行・列に該当する値を返すINDEX関数
範囲内の相対的な位置の(〇番目か)を返すMATCH関数
⑤SUM(合計)
習得所要時間目安:2min
知っていたら差がつく!度:★
複数のセルに入った値・数値の合計を取得するSUM関数。
多くの人は、Excel関数として最初に覚えたものではないでしょうか。
ちなみに、リンク先の解説ではSUM関数だけでなく、併せてマスターしたいSUMIF関数とSUMIFS関数を紹介しています。ぜひチャレンジしてみましょう。
⑥Ctrl + Z / Ctrl + Y (操作を元に戻す、操作を繰り返す)
習得所要時間目安:1min
知っていたら差がつく!度:★
「Ctrl」 + 「Z」 は 操作を元に戻すショートカット
「Ctrl」 + 「Y」 は 操作を繰り返すショートカット
どちらも非常によく使うもので、PowerPointやWordなどのMicrosoft Office関連のソフトではどれも同じショートカットで同様の操作が行えます。
⑦Remove Duplicates(重複削除)
習得所要時間目安:10min
知っていたら差がつく!度:★★
何かの間違いで複製されてしまったときや、データから重複のない項目のリストアップをしたい時などに使える技が「重複の削除」です。
重複削除したいデータに選択カーソルをあわせた後、「データ」タブ→「データツール」内の「重複の削除」から行うことができます。
⑧Freeze Panes(ウィンドウ枠の固定)
習得所要時間目安:15min
知っていたら差がつく!度:★★
大きな表を確認する際、確認したいセルのある箇所までスクロールをする必要がありますが、見出しとなる行・列が表示されなくなってしまう場合があります。見出し行・列を確認するために行ったり来たりを繰り返すのは非効率です。そんな時には「スクロールに関係なく行・列を固定で表示する設定」がオススメです。
⑨F4(相対参照・絶対参照・複合参照の切り替え)
習得所要時間目安:10min
知っていたら差がつく!度:★
関数や数式をコピーして別セルに貼り付けると、参照先の番地がズレて困ってしまったことはありませんか?これはコピーした式の参照先が、コピーしたセルの番地から移動した分だけ、移動するためです。
このように、動かした分だけ自動で参照先が変更されてしまうのを「相対参照」と呼び、Excelの数式ではデフォルトでこの形式になっています。これと対になる「絶対参照」「複合参照」を覚えることで、より便利にExcelの数式を扱うことができるようになります。
⑩Ctrl + Arrows(データが入ったところまで一気に移動)
習得所要時間目安:5min
知っていたら差がつく!度:★
大きい表の端へセル選択を移動させたい時、目当ての一番下の行にたどり着くのに時間がかかる、といったことがよくあります。マウスではなくキーボードの Ctrl キーと↑ ↓ → ← の矢印キーを組み合わせて使うと、データが連続して入っている箇所の最後まで、一瞬で移動できます。
おわりに
10のスキルのうち、既に知っていたものはいくつあったでしょうか。
どれかひとつでも、初めて知ったものや、普段困っていたことを解消できる便利なものがありましたら嬉しいです。
「Excelは頭で覚えるものではなく手が覚えるもの」であると筆者は感じていますので、今回知ったものを単なる知識で終わらせず、実践を通して手に覚えさせていきましょう。
タイトルに「この10個で即戦力!」とつけましたが、決して大袈裟な文句ではありません。Excelマスターと胸を張って名乗れるよう、まずはどれかひとつだけでも今日から試してみてください!
BIツールの活用やデータ活用を推進しよう
BIツールを導入したものの、うまく活用できていない
データ活用を組織に定着させるためのノウハウがない
見るべき指標が複雑・多様化していて、どれを見ればよいのかわからない
ダッシュボード化の際、どのようなデータを取得すればいいかわからない
データがなかなか集められない
ビジネス課題解決のための指標を可視化し、すぐに判断したい
どのBIツールを選べばいいかわからない、選べない
という方は、まずはライトな相談から。支援内容とお問い合わせはこちらからどうぞ。