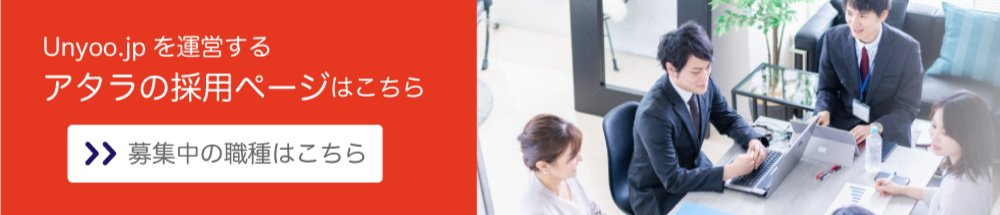Google スプレッドシートと連携しているGoogle データポータルのデータソースの切り替え方法
※こちらはgluサイトにて掲載しているコラムの転載記事です。
広告運用者がBIツールを導入し、広告パフォーマンスを管理・分析するニーズが高まってきている中、Google データポータル(旧:Google データスタジオ、以下データポータル)は無料で利用できる点もあり、注目が集まっています。
本コラムでは、Google スプレッドシート(以下スプレッドシート)をデータソースとしているデータポータルにおける、効率的なデータソースの切り替え方法を紹介します。
データソースの切り替えが必要なケース
本コラムでは、以下のようなケース(項目名や、その並び順は同じだが、URLが異なるスプレッドシートに切り替え)を想定しています。
1. データポータルのテンプレートが存在し、データソースを別アカウントのデータに切り替える場合
2. 今まで1つのスプレッドシートに複数シート用意してデータを保持していたが、上限データ量の関係でシート毎にスプレッドシートを分けて管理する必要が発生した場合
データソースを切り替える2つの方法
データソースを切り替える方法は、大きく2つの方法があります。
1. 新たにデータソースを追加してから切り替える方法
1つめは、新たにデータソースを追加してから切り替える方法です。
1-1.「データを追加」から「Google スプレッドシート」を選択します。
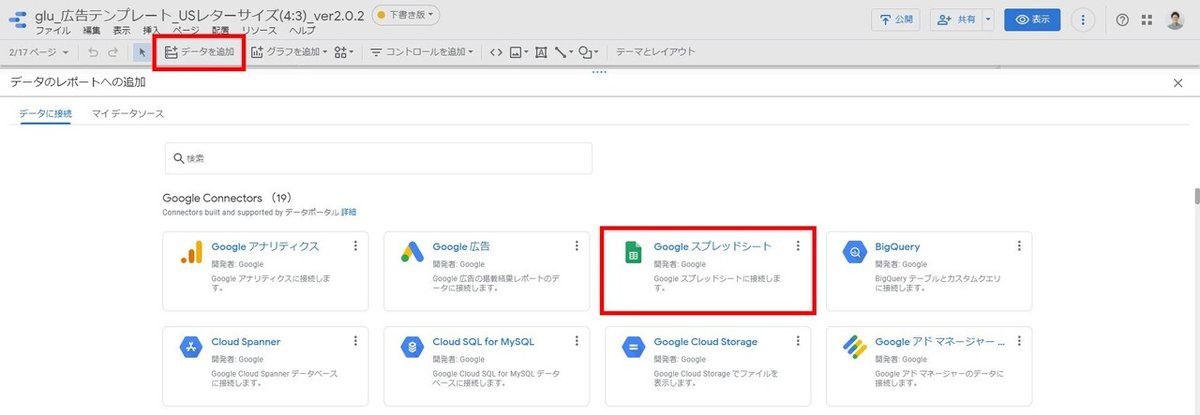
1-2. 接続したいスプレッドシートを選択し、追加します。

1-3. データソースを変更したいグラフを選択し、設定されているデータソースを切り替えます。
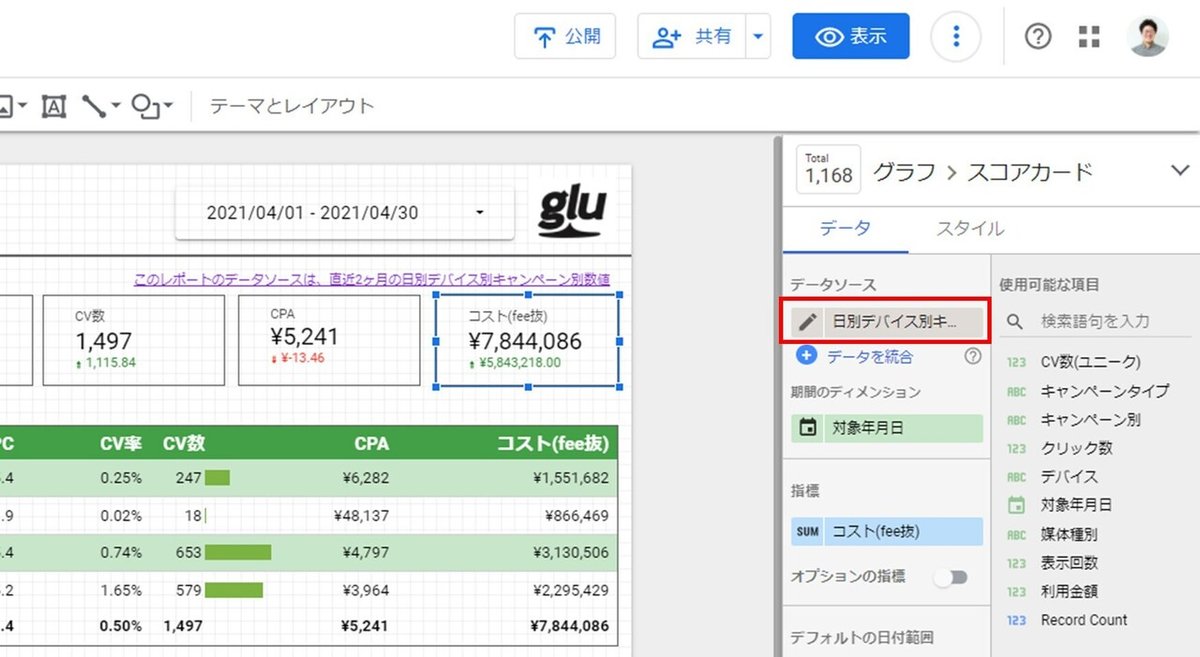
この切り替え方法の場合、グラフごとにデータソースを切り替える必要があるため、グラフを大量に使用しているレポートの場合、修正に時間がかかることが懸念されます。
2. 既存のデータソースに接続しているスプレッドシートを切り替える方法
2つめは、既存のデータソースに接続されているスプレッドシートを切り替える方法です。
2-1.「リソース」タブから「追加済みのデータソースの管理」を選択します。

2-2.「接続を編集」を選択します。
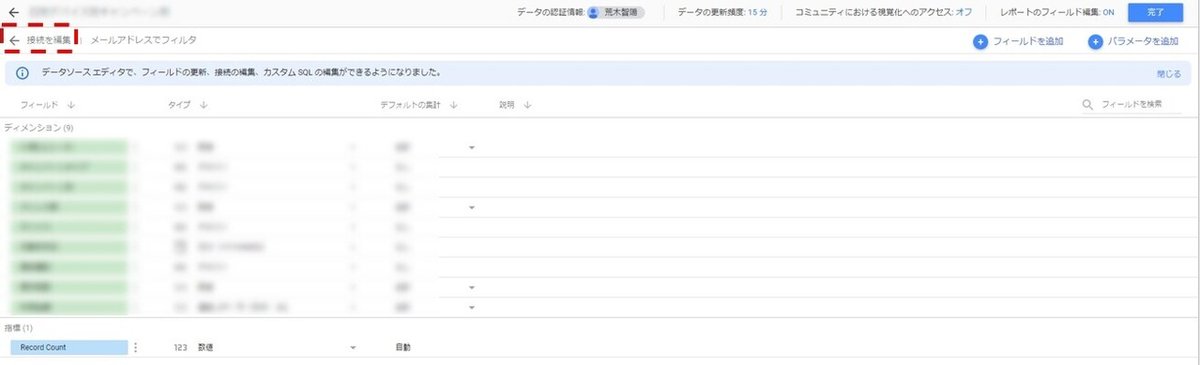
2-3. 接続したいスプレッドシートを選び、「再接続」を選択します。
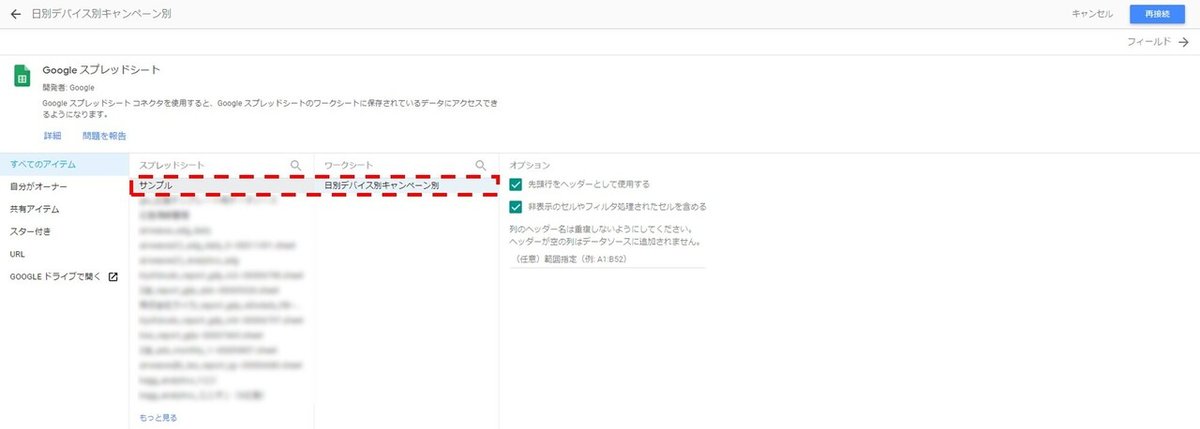
再接続が完了すると、該当のデータソースに接続されていたスプレッドシートが切り替わるため、該当のデータソースを使用しているグラフの数値なども切り替わります。そのため、グラフごとのデータソースを変更するという工程が省略できます。
おわりに
「既存のデータソースに接続しているスプレッドシートを切り替える方法」は、切り替える前後でスプレッドシートの項目名や順番が同じである場合に、おすすめの変更方法です。
項目名や順番が異なる場合、想定外の挙動が起きる場合があるため、「新たにデータソースを追加してから切り替える方法」がおすすめです。グラフごとにデータソースを切り替えることで、グラフがエラーで表示されなくなったり、項目が変わったりした場合に気づきやすくなります。
下記記事では、スプレッドシートをデータソースとして利用したデータポータルのテンプレートを紹介しています。
【動画解説付き】運用型広告に使える Google データポータル レポートテンプレート
データポータルでは、Google 広告以外の広告パフォーマンスも閲覧したいとなると、各自でデータを収集する必要があり、データソースの管理工数が増加してしまいます。そこでgluのようなデータ収集システムを利用すれば、データソースの管理を効率化することが可能です。
レポート作成など自動化できる部分は自動化してしまい、本来注力していくべき多角的な分析や施策立案などに時間を割いていきましょう。
広告レポート作成、もっとラクに、簡単にしませんか?
広告レポートのExcel作成に時間がかかっており自動化したい
広告とコンバージョンデータの突合に時間がかかりミスが発生している
もっとたくさんの媒体を扱いたいが、レポーティングが大変
クライアントからレポート提出を早めるように言われている
BIツールを使った広告ダッシュボードを作りたい
という方は、まずはライトな相談から。支援内容とお問い合わせはこちらをクリック